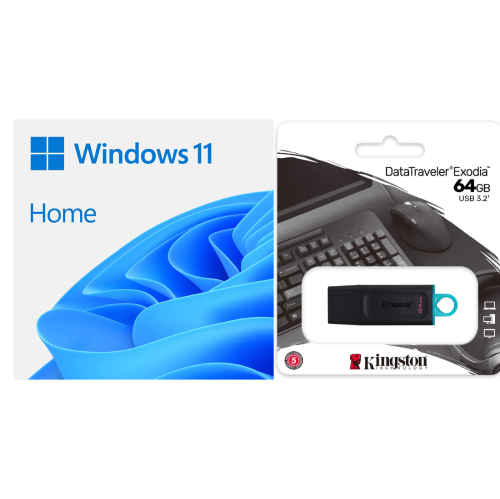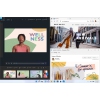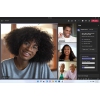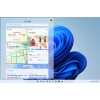Voici Windows 11
Gardez l'équilibre sur votre bureau
Windows 11 est doté d'outils faciles à utiliser qui peuvent vous aider à optimiser votre espace d'écran et à maximiser votre productivité. Combinez cela avec un abonnement à Microsoft 365* et rien ne vous empêchera d'accomplir des tâches.
La vie est meilleure ensemble
Connectez-vous d'une seule touche
Nouvelles façons de vous connecter : avec le clavardage de Microsoft Teams, vous pouvez joindre n'importe qui (gratuitement) comme vous le souhaitez (appel, clavardage, texte, vidéo) directement à partir de votre bureau.
Connectez-vous à n'importe qui : le clavardage et les appels sont intégrés à votre barre des tâches et s'intègrent parfaitement à Outlook et au calendrier, ce qui facilite la connexion en quelques clics.
Optimisez votre flux de travail : Microsoft Edge, Microsoft Teams. Les applications dont vous avez besoin fonctionnent parfaitement avec de nouveaux outils multitâches comme Snap layouts, Desktops et une nouvelle expérience de station d'accueil plus intuitive.
La toute dernière performance de jeu sur PC
Jouez aux jeux les plus récents avec des graphiques qui rivalisent avec la réalité. Jouez avec les joueurs sur la console. Jouez avec les périphériques que vous aimez. Windows 11 vous permet de jouer à votre façon
Caractéristiques
Chiffrement de l'appareil
Trouver mon appareil
Pare-feu et protection réseau
Protection Internet
Contrôles parentaux et protection
Botte sécuritaire
Windows Hello
Sécurité Windows
--------------
Rendez-vous sur le site Web officiel de Microsoft et cliquez sur l'icône de recherche (loupe). Recherchez « Télécharger Windows 11 » et suivez le premier lien. Cliquez sur « Télécharger maintenant » sous la section « créer un support d'installation de Windows 11 ».
Créer un support d'installation de Windows 11
Si vous souhaitez effectuer une réinstallation ou une installation propre de Windows 11 sur un PC neuf ou usagé, utilisez cette option pour télécharger l'outil de création de support pour créer une clé USB amorçable.
Avant de commencer
Assurez-vous d'avoir :
Une connexion Internet (des frais de fournisseur de service Internet peuvent s'appliquer).
Suffisamment d'espace de stockage disponible sur l'ordinateur, le port USB ou le disque dur externe sur lequel vous téléchargez le fichier .iso.
Télécharger Media Creation Tool (Veuillez nous contacter si vous ne trouvez pas le téléchargement sur le site Web de Microsoft)
Assurez-vous que l'ordinateur que vous voulez installer Windows 11 :
Processeur de 64 bits : Windows 11 ne peut fonctionner que sur des processeurs de 64 bits. Pour voir si votre ordinateur en a un, allez dans Paramètres > Système > A propos de, ou recherchez « informations système » dans Windows et regardez sous « type de système ».
Windows 11 Media Creation Tool crée des supports d'installation uniquement pour les processeurs x64. Pour les ordinateurs ÉQUIPÉS d'ARM, vous devez attendre d'être avisé par Windows Update que la mise à niveau est prête pour votre ordinateur.
Répond aux exigences du système : Tous les appareils fonctionnant sous Windows 10 ne sont pas admissibles à une mise à niveau vers Windows 11. Consultez les spécifications de l'appareil Windows 11 pour connaître les exigences de mise à niveau et les fonctions prises en charge. Certaines fonctions nécessitent du matériel supplémentaire. Nous vous recommandons également de visiter le site Web du fabricant de votre PC pour obtenir des informations sur les pilotes mis à jour et la compatibilité matérielle.
AVERTISSEMENT : L'installation du support Windows 11 sur un ordinateur qui ne répond pas aux exigences système minimales de Windows 11 n'est pas recommandée et peut entraîner des problèmes de compatibilité. Si vous procédez à l'installation de Windows 11 sur un ordinateur qui ne répond pas aux exigences, ce PC ne sera plus pris en charge et n'aura plus droit à des mises à jour. Les dommages causés à l'ordinateur en raison d'un manque de compatibilité ne sont pas couverts par la garantie du fabricant.
Correspond à votre langue actuelle : Vous devrez choisir la même langue lorsque vous installez Windows 11. Pour voir la langue que vous utilisez actuellement, allez à Time & language dans les paramètres PC ou Region dans le panneau de configuration.
Utilisation de Media Creation Tool pour créer un support d'installation :
1) après le téléchargement, exécutez l'outil de création de support. Vous devez être un administrateur pour exécuter cet outil.
2) si vous acceptez les conditions de la licence, sélectionnez accepter.
3) sur la page que voulez-vous faire ?, sélectionnez créer un support d'installation pour un autre PC, puis sélectionnez Suivant.
4) sélectionnez la langue, l'édition et l'architecture (64 bits) pour Windows 11.
5) sélectionnez le support que vous voulez utiliser :
Clé USB : Fixez une clé USB vierge avec au moins 8 Go d'espace. Tout contenu sur la clé USB sera supprimé.
Une fois le support d'installation créé, suivez les étapes ci-dessous pour l'utiliser.
Pour vérifier les mises à jour maintenant, sélectionnez le bouton Démarrer, puis allez dans Paramètres > Windows Update et sélectionnez Rechercher les mises à jour. Vous pouvez également visiter le site de support du fabricant de votre appareil pour tout pilote supplémentaire qui pourrait être nécessaire.
Remarque : Les pilotes pour les appareils Surface se trouvent sur la page Télécharger les pilotes et le micrologiciel pour Surface.
Avant d'installer Windows 11, il est recommandé de sauvegarder tout travail et de sauvegarder votre PC avant de commencer. Si vous avez utilisé Media Creation Tool pour télécharger un fichier ISO pour Windows 11, procédez comme suit :
1) fixez la clé USB sur l'ordinateur où vous souhaitez installer Windows 11.
2) redémarrez votre ordinateur.
- Si votre PC ne démarre pas automatiquement sur la clé USB, vous devrez peut-être ouvrir un menu de démarrage ou modifier l'ordre de démarrage dans les paramètres BIOS ou UEFI de votre PC.
- Pour ouvrir un menu de démarrage ou modifier l'ordre de démarrage, vous devrez généralement appuyer sur une touche (comme F2, F12, Supprimer ou ESC) immédiatement après avoir allumé votre ordinateur. Pour obtenir des instructions sur l'accès au menu de démarrage ou la modification de l'ordre de démarrage de votre PC, consultez la documentation fournie avec votre PC ou rendez-vous sur le site Web du fabricant.
- Si vous ne voyez pas le périphérique USB indiqué dans les options de démarrage, vous devrez peut-être contacter le fabricant de l'ordinateur pour obtenir des instructions pour désactiver temporairement Secure Boot dans vos paramètres BIOS.
- Si la modification du menu de démarrage ou de la commande ne fonctionne pas, et que votre PC démarre immédiatement dans le système d'exploitation que vous souhaitez remplacer, il est possible que l'ordinateur n'ait pas complètement fermé. Pour vous assurer que l'ordinateur s'éteint complètement, sélectionnez le bouton d'alimentation sur l'écran d'ouverture de session ou dans le menu Démarrer et sélectionnez arrêter.
3) sur la page installer Windows, sélectionnez la langue, l'heure et les préférences de clavier, puis sélectionnez Suivant.
4) sélectionnez installer Windows.